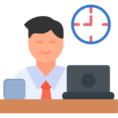iPad Setup, Your Need To Know Guide On How To Do It
Key Takeaway: Setting up your iPad involves creating an Apple ID, configuring basic settings, downloading essential apps, transferring data, customizing your device, and familiarizing yourself with key features like Siri and multitasking. This guide covers everything from initial setup to advanced customization, ensuring you get the most out of your iPad.
Table of Contents
- Basic Configuration
- App Store and Downloads
- Data Transfer and Backup
- Optimizing Your iPad Experience
- Customization and Personalization
- iPad Accessories and Peripherals
- Siri and Voice Commands
- Troubleshooting and Common Issues
Basic Configuration Of An iPad Setup
Creating an Apple ID and iCloud Account In Your iPad Setup
An Apple ID is your gateway to Apple services. Here’s how to create one:
- Go to Settings > [Sign in to your iPad]
- Tap “Don’t have an Apple ID or forgot it?”
- Choose “Create Apple ID”
- Follow the prompts to enter your information
| Tip | Description |
|---|---|
| Use a strong password | Mix uppercase, lowercase, numbers, and symbols |
| Enable two-factor authentication | For extra security |
Setting Up Wi-Fi, Bluetooth, and Cellular Connections In your iPad Setup
- Wi-Fi: Settings > Wi-Fi > Choose your network
- Bluetooth: Settings > Bluetooth > Toggle on
- Cellular (if applicable): Settings > Cellular > Set up Cellular Data
Personalizing Settings In Your iPad Setup
- Display & Brightness: Adjust brightness, text size, and enable Dark Mode
- Sounds: Customize ringtones and notification sounds
- Privacy: Control app permissions in Settings > Privacy
App Store and Downloads In An iPad Setup
@eilladesigns Save for later 🩵 These are the apps I ACTUALLY use on my iPad Using iPad Air 5th gen and Apple Pencil 2nd gen #ipadapps #ipadmusthaves #ipadessentials #goodnotes6 #procreate #objet #widgetsmith #pinterest #ipadkid #2024digitalplanner ♬ Aesthetic – Tollan Kim
Essential Apps To Install In Your iPad Setup
| Category | Recommended Apps |
|---|---|
| Productivity | Microsoft Office, Google Suite, Notability |
| Entertainment | Netflix, Hulu, YouTube |
| Creativity | Procreate, Adobe Creative Cloud |
| Utilities | 1Password, Dropbox, NordVPN |
Managing App Downloads and Updates in an iPad Setup
- Enable automatic updates: Settings > App Store > App Updates
- To update manually: Open App Store > Profile > Update All
Data Transfer and Backup In an iPad Setup
Moving Data from Previous Devices
- Use Quick Start for transferring from another iOS device
- Use Move to iOS app for transferring from Android
Regular Backups
- iCloud Backup: Settings > [your name] > iCloud > iCloud Backup
- Computer Backup: Connect to computer > Use iTunes (Windows) or Finder (Mac)
| Backup Method | Pros | Cons |
|---|---|---|
| iCloud | Automatic, wireless | Limited free storage |
| Computer | Unlimited storage | Requires manual connection |
Optimizing Your iPad Experience In An iPad Setup
Home Screen and App Organization
- Create Folders:
- Touch and hold an app > Drag onto another app
- Name the folder for easy identification
- Use Gestures and Shortcuts:
- Swipe down for Spotlight search
- Pinch with four or five fingers to return to Home Screen
- Swipe up with four or five fingers to access App Switcher
Multitasking and Split View
To use Split View:
- Open an app
- Swipe up to reveal the Dock
- Drag another app to the left or right edge
Apple Pencil and Keyboard Integration
- Apple Pencil: Pair by attaching to the magnetic connector or plugging into the Lightning port
- Keyboards: Connect via Bluetooth or Smart Connector for supported models
Customization and Personalization In an iPad setup
Themes and Wallpapers
- Go to Settings > Wallpaper > Choose a New Wallpaper
- Select from Dynamic, Stills, or your own photos
- Set as Lock Screen, Home Screen, or both
Accessibility Features
Enable features like VoiceOver, Zoom, and AssistiveTouch in Settings > Accessibility
Widget Integration
To add widgets:
- Long press on the home screen
- Tap the “+” icon
- Choose and place your desired widgets
iPad Accessories and Peripherals
Cases and Covers
| Case Type | Protection Level | Best For |
|---|---|---|
| Slim Case | Light | Everyday use |
| Rugged Case | Heavy | Outdoor activities |
| Folio Case | Medium | Professional settings |
Charging and Power
- Use the included charger or a certified third-party charger
- Consider a portable battery pack for on-the-go charging
Audio and Video
- Connect Bluetooth headphones or speakers for wireless audio
- Use adapters to connect to external displays or projectors
Siri and Voice Commands
Using Siri
Activate Siri by saying “Hey Siri” or holding the home/side button
Common commands:
- “Set a timer for 10 minutes”
- “What’s on my calendar today?”
- “Open [app name]”
AirDrop and Handoff
- AirDrop: Share files quickly between Apple devices
- Handoff: Start a task on one device, continue on another
To enable: Settings > General > AirPlay & Handoff
Troubleshooting and Common Issues
| Issue | Solution |
|---|---|
| Wi-Fi not connecting | Forget network and reconnect |
| Battery draining quickly | Check battery usage in Settings |
| App crashes | Update or reinstall the app |
| iPad running slow | Restart or check for updates |
For persistent issues, contact Apple Support or visit an Apple Store.
By following this comprehensive guide, you’ll be well-equipped to set up and optimize your iPad experience. Remember to explore your device’s features and customize it to fit your needs for the best possible user experience. Check out some great wireless headphones that you should use with this airpad once you set it up.