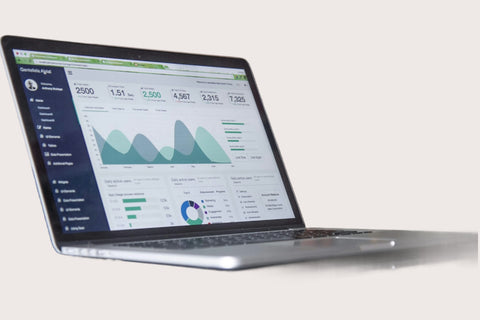Quick and Easy Steps: How to Upgrade Your Laptop's RAM
If you have noticed your laptop running slowly or struggling to run multiple applications simultaneously, upgrading your RAM could be the solution you need. Luckily, the process of upgrading your laptop's RAM is a relatively simple one.
We will provide you with a step-by-step guide on how to upgrade the RAM on your laptop. We will also introduce a useful tool called laptop RAM upgrade checker to help you determine the compatibility of your laptop with different RAM modules.

Key Takeaways:
- Upgrading your laptop's RAM can significantly improve its performance.
- Using a laptop RAM upgrade checker tool can help you determine compatibility with different RAM modules.
- Following the proper steps for installation is crucial for a successful RAM upgrade.
- Testing your laptop's functionality and troubleshooting any issues is necessary after installation.
- Upgrading your laptop's RAM can enhance multitasking capabilities and boost the speed of various applications.
Why Upgrade Your Laptop's RAM?
If you're looking to improve the performance of your laptop, upgrading its RAM is an excellent place to start. RAM, which stands for Random Access Memory, allows your computer to access data quickly, making it a key component in multitasking and running resource-intensive programs.
By increasing your laptop's memory, you'll be able to run more programs at once, switch between them faster, and enjoy a generally smoother computing experience. If you're wondering how to increase laptop memory, upgrading your RAM is a great way to start.
One of the main benefits of upgrading your laptop's RAM is that it can be an affordable way to breathe new life into an older machine. Rather than buying an entirely new computer, you can install a new RAM module and see significant improvements in speed and performance.
Another advantage of upgrading your laptop's RAM is that it's a relatively easy process. You don't need any special technical skills, and it can usually be done in just a few steps. In the next section, we'll show you how to install a new RAM module in your laptop.
Checking Your Laptop's RAM Compatibility
Before purchasing a new RAM module, you must check your laptop's current RAM configuration and identify whether there is an extra RAM slot available for an upgrade. Here is a step-by-step guide on how to check your laptop's RAM compatibility:
- Know your laptop's model: The type of RAM module your laptop requires depends on its model. You can find your laptop's model by checking the product manual or searching online.
- Check the current RAM configuration: Press the Windows key and type 'Settings'. Open 'Settings' and click 'System', then 'About'. Scroll down to the 'Device specifications' section and look for the 'Installed RAM' value. This will tell you how much RAM your laptop currently has.
- Identify your laptop's RAM type: RAM modules come in different types, such as DDR3 or DDR4. You can find out which type your laptop uses by checking the product manual or searching online.
- Check for an extra RAM slot: Open your laptop's back panel and look for an additional RAM slot. If there is an empty slot available, you can add another RAM module to increase your laptop's memory capacity.
- Use a laptop RAM upgrade checker: If you're unsure about your laptop's compatibility with different RAM modules, you can use a laptop RAM upgrade checker tool. These tools can scan your laptop's system and provide you with a list of compatible RAM modules.
Once you have confirmed your laptop's compatibility, you can move on to selecting the right RAM module for your upgrade.
Choosing the Right RAM Module
There are a few factors to consider when selecting the right RAM module for your laptop. Firstly, you need to check your laptop's maximum supported RAM capacity. Some laptops only support a specific amount of RAM, so it is essential to ensure that you do not exceed this limit.
The speed of the RAM is another significant factor to consider. The higher the RAM's clock speed, the faster your laptop will operate. However, it is essential to note that your laptop's processor and motherboard define the maximum RAM speed that it can support.
The type of RAM is also important. There are different types of RAM, including DDR2, DDR3, and DDR4. It is essential to determine the type of RAM your laptop uses before purchasing a new module.
If you want to add more RAM and SSD storage to your laptop simultaneously, it is crucial to check whether your laptop has an extra slot for an SSD hard drive. Some laptops have an extra slot that can accommodate an additional hard drive.
| Ram Capacity | Ram Speed | Ram Type | Extra SSD Slot |
|---|---|---|---|
| 16GB | 3200MHz | DDR4 | Yes |
| 8GB | 2666MHz | DDR3 | No |
| 32GB | 3600MHz | DDR4 | Yes |
Remember that the RAM module's physical appearance may vary depending on the manufacturer. Therefore, it is essential to research the type of RAM module compatible with your laptop before purchasing.
Adding more RAM and SSD storage to your laptop can significantly enhance its performance. However, make sure to follow the manufacturer's instructions carefully during installation. Next, we will discuss how to prepare your laptop for a RAM upgrade.

Before physically installing the new RAM module, it's essential to prepare your laptop for the upgrade process. Taking these steps will ensure that the upgrade goes smoothly and that your data is safe.
Create a Backup of Your Data
Before you upgrade your laptop's RAM, it's always a good idea to back up your data. This will ensure that if anything goes wrong during the upgrade process, you won't lose any of your important files. You can use an external hard drive or a cloud-based storage service to back up your data. Take the time to decide which method is best for you.
Free Up Space on Your Laptop
Another essential step before upgrading your laptop's RAM is to free up space on your device. This will prevent any potential issues during the upgrade process. You can delete any unnecessary files, uninstall unused applications, and clear your recycle bin. This will give your laptop the space it needs to complete the upgrade process.
Upgrade Your Laptop's RAM for Free
If you're looking to upgrade your laptop's RAM without spending any money, you can try a few things. You can close any unused applications and background processes to free up your laptop's memory.
You can also disable any unnecessary visual effects, which can help improve your laptop's performance. Additionally, running a disk clean-up utility can free up space on your laptop's hard drive, which can help your device run more efficiently.

Installing the New RAM Module
Now that you have chosen the right RAM module and prepared your laptop, it's time to install the new RAM. Follow these steps to ensure a successful installation:
- Power off your laptop and unplug the charger.
- Locate the RAM panel on the bottom of your laptop and use a screwdriver to remove the screws.
- Carefully remove the cover and locate the RAM slots.
- Press down on the clips at either end of the module to release it from the slot.
- Insert the new RAM module into the slot at a 45-degree angle, with the notched edge facing towards the connector port. Press the module down until the clips snap into place.
- Replace the RAM cover and secure the screws.
- Power on your laptop and check the system properties to ensure that your laptop recognizes the added memory.
If you are also upgrading your SSD storage, insert the new SSD into the appropriate slot and connect it to the motherboard with the included cable. Consult with the manufacturer's instructions, or seek professional help if unsure.
Upgrading your laptop's RAM for free
If you don't want to invest in purchasing new RAM, you can try a few tricks to upgrade your laptop's RAM for free. One such method is to disable unnecessary programs and apps from starting up when you turn on your laptop. This frees up memory and allows your laptop to run more efficiently. You can also uninstall unused programs and delete temporary files to free up hard drive space.
Testing and Troubleshooting
Now that you have successfully installed the new RAM module, it's time to test its functionality and troubleshoot any issues that may arise. Here are some steps to take:
- Power on your laptop: After installing the new RAM, turn on your laptop and check whether it recognizes the increased memory capacity. If it does, proceed to the next step. If not, power off the laptop and double-check that the RAM module is correctly installed.
- Run diagnostic tools: Many laptops come with built-in diagnostic tools that can help you identify any issues with your RAM. Consult your laptop's user manual to determine how to access these tools, and run them to perform a scan.
- Perform tests: There are several tests you can perform to verify that your laptop is recognizing the increased memory capacity. One common test involves opening multiple applications and running them simultaneously to gauge the performance. Another test involves running benchmark software that measures the speed and performance of your laptop before and after the RAM upgrade.
If any issues arise during this testing process, it's essential to troubleshoot them promptly. Here are some tips:
- Remove and reinsert the new RAM module: If your laptop is not recognizing the new RAM, try removing and reinserting the module to ensure that it is correctly installed.
- Check for compatibility issues: If the RAM is still not recognized, double-check that the module is compatible with your laptop. You may need to consult the laptop RAM upgrade checker tool or contact the manufacturer for assistance.
- Consult with a professional: If you are still experiencing issues, it may be beneficial to consult with a professional technician who can diagnose and resolve the problem.
By following these testing and troubleshooting steps, you can ensure that your RAM upgrade is successful and that your laptop's performance is enhanced.
Benefits of Upgrading Your Laptop's RAM
Upgrading your laptop's RAM can have a significant impact on the device's overall performance. With increased memory, you can enjoy faster speeds, enhanced multitasking capabilities, and improved application performance. Here are some specific benefits of upgrading your laptop's RAM:
- Increased speed: With more RAM, your laptop can access and process data faster, leading to faster startup times, faster application launch, and smoother overall performance.
- Better multitasking: Upgraded RAM allows your laptop to handle multiple applications and programs simultaneously without slowing down or crashing.
- Improved performance: With more memory, your laptop can run more demanding applications, such as video editing software or high-end games, without lagging or freezing.
- Efficient data handling: Increased RAM allows your laptop to handle larger files and data sets with ease, making it ideal for professionals who work with large amounts of data.
In addition to these benefits, using a laptop RAM upgrade checker can ensure a successful upgrade. This tool can help you determine the compatibility of your laptop with different RAM modules, reducing the risk of purchasing incompatible hardware. By upgrading your laptop's RAM, you can increase your device's memory capacity and enjoy better performance and productivity.
Additional Tips for Optimizing RAM Performance
Upgrading your laptop's RAM can have a significant impact on its performance, but there are also other ways to maximize its capabilities. Here are some additional tips for optimizing your laptop's RAM performance:
Manage Background Processes
Background processes can consume a significant amount of your system's memory, even when you're not actively using them. To optimize your RAM usage, it's essential to manage these processes properly. You can use the Task Manager in Windows or the Activity Monitor in macOS to monitor and close any unnecessary processes that may be running in the background.
Optimize Virtual Memory
Virtual memory, also known as page file, is a feature that enables your computer to use a portion of your hard drive space as an extension of your RAM. By default, your operating system manages virtual memory automatically, but you can optimize it to enhance your system's performance. You can adjust the virtual memory settings in the System Properties on Windows or the Memory tab in the About This Mac window on macOS.
Utilize RAM-Specific Software
There are several software programs available that are designed specifically to optimize your RAM usage. These programs can help you manage your system's memory usage, identify any memory leaks or conflicts, and provide real-time performance monitoring. Some popular RAM-specific software programs include CleanMem, RAM Saver Pro, and Wise Memory Optimizer.
Check for Extra RAM Slots
If you have checked your laptop's compatibility for a RAM upgrade and have identified an extra slot for RAM, adding another RAM module can further enhance your laptop's performance. Adding extra RAM can improve your system's multitasking capabilities and enable you to run more demanding applications seamlessly.
Conclusion
Upgrading your laptop's RAM is a simple and effective way to improve its performance and speed. By following the steps outlined in this guide, you can easily increase the memory of your device and enjoy seamless multitasking capabilities.
Choose the Right RAM Module
When selecting a RAM module, ensure that you consider factors such as capacity, speed, and type. By choosing the right RAM, you can optimize your laptop's performance and enjoy faster processing speeds.
Check Compatibility and Install Correctly
Before installation, ensure that your laptop has an available extra RAM slot and that the new module is compatible with your device. Be sure to follow proper installation procedures to prevent any damage to your laptop.
Test and Troubleshoot
After installation, run diagnostic tools and perform tests to ensure that your laptop is recognizing the increased memory. If you encounter any issues, refer to the troubleshooting section of this guide for practical solutions.
Maximize Benefits with Additional Tips
In addition to upgrading your laptop's RAM, there are other strategies you can implement to optimize its performance. Managing background processes, optimizing virtual memory, and utilizing RAM-specific software are just a few ways to maximize the benefits of your RAM upgrade.
By applying these tips, you can ensure that your upgraded laptop maintains optimal performance and speed. Upgrade your laptop's RAM today and enjoy a more efficient and functional device!
Visit www.marginseye.com blog for more articles.
Questions that are frequently asked about RAM.
How do I know if I need to upgrade my laptop's RAM?
If your laptop is running slow, struggling with multitasking, or frequently freezing, it may be a sign that you need to upgrade your RAM. Additionally, if you often work with memory-intensive tasks such as video editing or gaming, upgrading your RAM can significantly improve performance.
How do I check if my laptop is compatible with a RAM upgrade?
To check compatibility, you can use a tool called a laptop RAM upgrade checker. This software analyzes your laptop's specifications and provides information on the type and maximum capacity of RAM your laptop supports. It can save you time and ensure that you choose the right RAM module for your laptop.
How do I choose the right RAM module for my laptop?
When choosing a RAM module, consider factors such as capacity, speed, and type. Check your laptop's documentation or use the laptop RAM upgrade checker tool to determine the maximum RAM capacity and type supported. Additionally, consider the speed requirements of the applications you use frequently, as faster RAM can improve performance.
How do I physically install the new RAM module?
To install the new RAM module, you will need to open your laptop and locate the RAM slots. Ensure that your laptop is powered off and disconnected from any power source. Carefully insert the new RAM module into the slot while aligning the notches correctly. Once inserted, push down gently until it clicks into place. Finally, close your laptop and power it on to confirm the installation.
What should I do if my laptop doesn't recognize the upgraded RAM?
If your laptop doesn't recognize the upgraded RAM, try the following troubleshooting steps:
1) Power off your laptop and reseat the RAM module to ensure it is properly inserted.
2) Update your laptop's BIOS to the latest version, as it may include compatibility improvements.
3) If the issue persists, contact the manufacturer or seek assistance from a professional technician.
What are the benefits of upgrading my laptop's RAM?
Upgrading your laptop's RAM can lead to several benefits, such as improved multitasking capabilities, faster application loading times, smoother overall performance, and enhanced responsiveness. It can also prevent your laptop from slowing down when running memory-intensive tasks and allow for a more enjoyable computing experience.
Are there any additional steps I can take to optimize RAM performance?
Yes, there are additional steps you can take to optimize your laptop's RAM performance. These include managing background processes to reduce memory usage, optimizing virtual memory settings, and using RAM-specific software that can help allocate resources efficiently. These strategies can further enhance the benefits of your RAM upgrade.